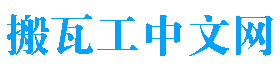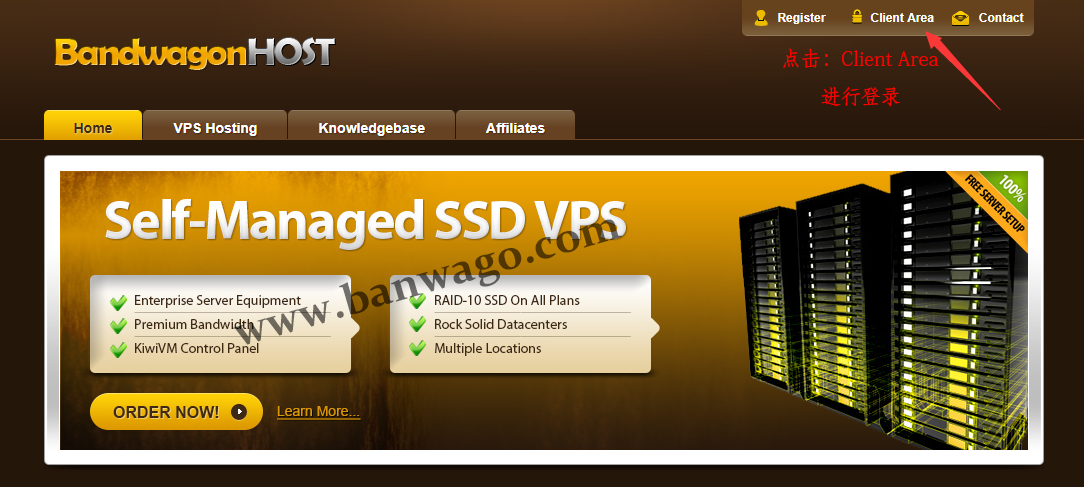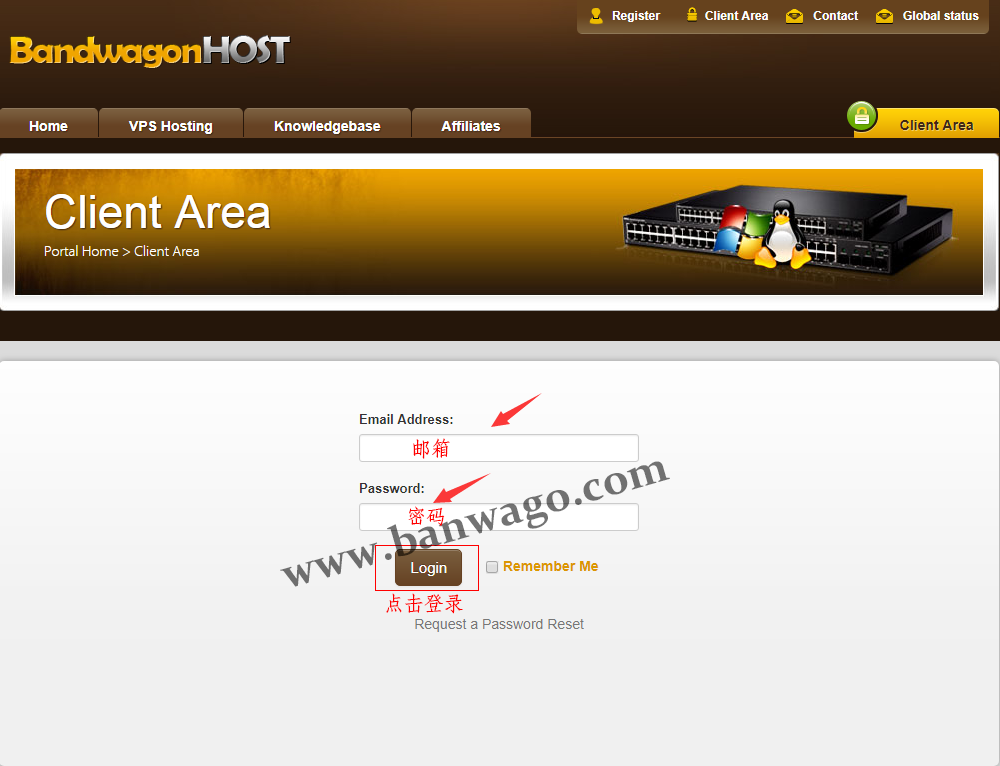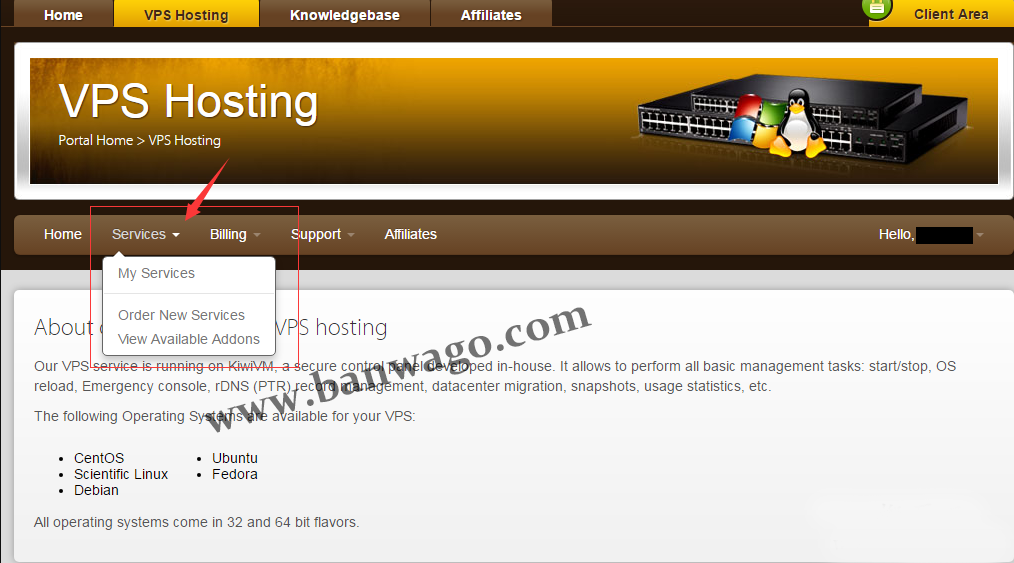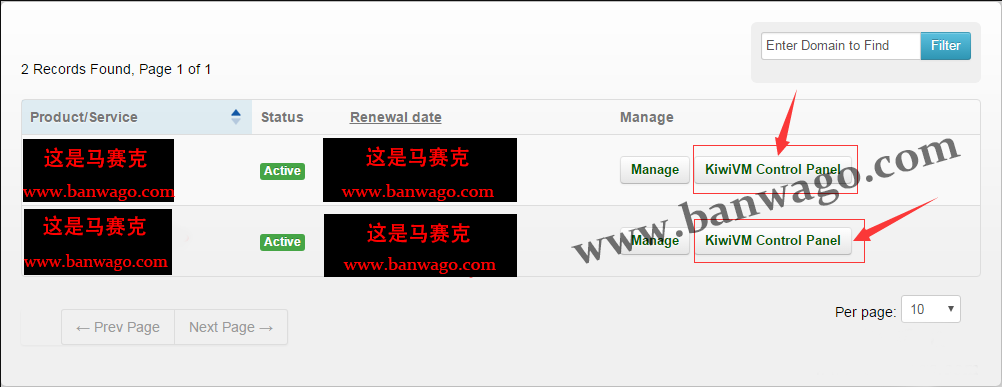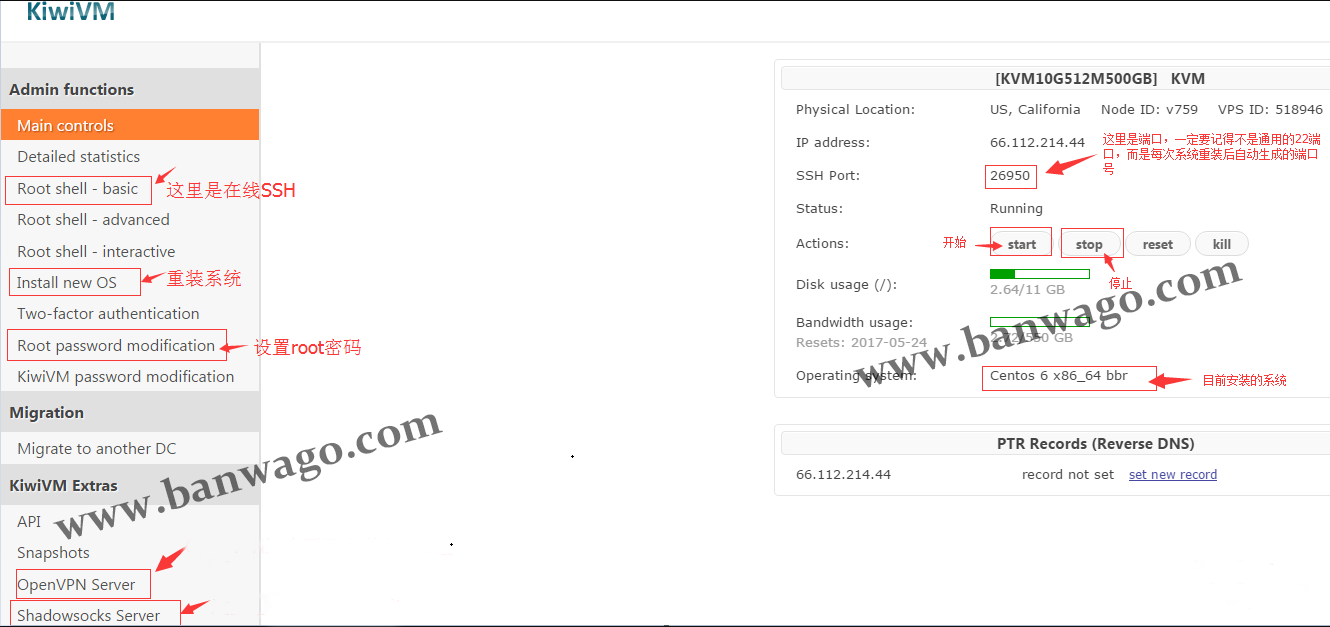对于初次接触搬瓦工(Bandwagonhost)VPS的用户来说,全中文的客户区和KiwiVM控制面板可能会带来一些挑战。为了帮助您快速掌握并高效管理您的VPS,本文将系统地介绍搬瓦工的后台管理体系,从基础的登录入口到各项核心功能的操作,提供一个清晰、全面的使用指南。
首先我们打开搬瓦工官网,点击:“Client Area”进行登录
填写”注册邮箱”以及”密码”
点击:VPS Hosting 之后我们看到如下界面,我们在Services下拉菜单中点击My Services
点击My Services之后就会出现我们购买的VPS列表,在VPS列表的后面我们点击KiwiVM Control Panel,如图
点击KiwiVM Control Panel之后我们就进入了搬瓦工的控制面板界面
搬瓦工控制面板左侧是搬瓦工的各项功能选项,控制面板右侧是对应的各项功能界面。对于我们常用的各项功能我已经在下图中标注出来了,方便各位网友对号查找。
以上需要注意的就是搬瓦工重装系统后端口号会自动生成随机端口,另外我们在需要重装系统时要先stop VPS才能重新安装系统。
一、理解搬瓦工后台:账户后台 vs. KiwiVM 面板
在开始管理您的VPS之前,了解搬瓦工的两个主要后台区域关键,它们分别承担不同的管理功能,区分两者是高效操作的第一步。
1.官网「账户后台」(客户专区)
这是您的管理账户、订单和财务信息的位置。所有涉及购买、续费、升级套餐、查看发票、获取搬瓦工优惠码以及联系搬瓦工客服的操作都在这里进行。
- 如何进入:访问搬瓦工官网,点击页面右上角的“客户区”并使用您的注册邮箱和密码登录。
2. 「KiwiVM控制面板」(KiwiVM控制面板)
这是实际操作和管理您的VPS实例的核心平台。几乎所有服务器层面的配置,如开机、重启、系统重装、创建备份等,都在KiwiVM面板中完成。
- 如何进入:登录KiwiVM的路径是:先登录官网「账户后台」,导航至
Services->My Services,然后在您的VPS产品列表右侧找到并点击KiwiVM Control Panel按钮即可进入。 - 操作建议:强烈建议将KiwiVM面板的地址直接存为浏览器标签,因为未来95%以上的日常操作都将在此进行。
二、KiwiVM控制面板首页功能详解
成功登录KiwiVM后,您会看到一个信息丰富的仪表盘。首页集中展示了VPS的实时状态和常用功能的快捷按钮,了解这些信息是高效管理服务器的基础。
| 功能区域 | 作用说明 | 实践场景详述 |
|---|---|---|
| VPS 状态 | 显示服务器当前的运行状态。RunningStopped表示关机。 |
如果网站无法访问,第一步就是 检查这里是否为 Running状态。 |
| 主要控制 | 提供服务器最基本的控制功能, 包括 Reboot(重启)、Stop(关机)、 Start(开机)。 |
当服务器无响应或执行了需要重 启的配置时,可在此处一键操作。 |
| 信息 | 显示VPS的IP地址、SSH端口、主机名、 节点位置、内存/硬盘/流量使用概况。 |
在使用Xshell等工具连接服务器时, 需要在这里复制IP地址和SSH端口号。 |
| Root 密码 | 一键随机生成并重置VPS的root用户密码。 | 忘记密码或出于安全考虑需要定期 更换密码时使用。 |
| 安装新操作系统 | 提供多种Linux发行版模板, 用于快速完成系统重装。 |
系统出现无法修复的故障,或需要切换 到全新的操作系统环境时使用。 |
| 快照 | 服务器快照功能,可以创建当前服务器 状态的完整备份,并随时恢复恢复。 |
在进行重大系统变更(如升级软件、 安装宝塔面板)之前创建快照, 以便在出现问题时能瞬间回滚。 |
| 迁移到另一个 DC | 在不同数据中心之间一键切换机房。 | 当前机房网络不理想时,可迁移至其 他可用机房,例如从美国西海岸迁移 至大阪日本软银(JPOS_6) 或香港CN2 GIA。 |
三、KiwiVM核心功能操作指南
熟悉了面板布局后,接下来我们将分步介绍几项最常用的功能操作,这些是您日常维护VPS时必定会用到的。
1. 重装系统 (Install new OS)
无论是系统崩溃还是想更换环境,重装系统都非常便捷。
- (重要) 在重装前,请务必先在
Main Controls点击Stop将VPS关机。 - 在左侧菜单点击
Install new OS。 - 选择您偏好的操作系统版本(例如 CentOS 7 或 Debian 11)。
- 勾选
I agree that all data on my VPS will be lost.。 - 点击
Reload,系统将在几分钟内完成重装。重装后,SSH端口和root密码通常会重置,请返回首页查看新信息。
2. 创建与管理快照 (Snapshots)
快照是系统级的备份,是防止操作失误的“后悔药”。
- 创建:在左侧菜单点击
Snapshots,然后点击Create new snapshot。系统会为当前服务器状态创建一个完整快照。 - 恢复:在快照列表中,找到需要恢复的版本,点击
Restore即可将服务器恢复到该时间点的状态。 - 导出/导入:创建快照后,您还可以将其导出(
Export)为.tar.gz文件下载到本地,或将已有的快照导入(Import)到另一台同套餐的VPS中。
3. 更换机房 (Migrate to another DC)
如果当前机房的网络延迟或速度不理想,可以利用更换机房功能迁移到其他数据中心。
- 在左侧菜单点击
Migrate to another DC。 - 系统会列出当前套餐(例如CN2 GIA-E方案)支持迁移的目标机房列表。
- 选择您心仪的机房(如日本东京CN2 GIA),点击
Start Migration。 - 系统会自动迁移您的所有数据,此过程耗时几分钟到半小时不等,完成后VPS的IP地址将会改变。
四、KiwiVM实用工具与故障排查
KiwiVM还内置了一些非常实用的工具,可以在您遇到问题时提供帮助。
1. 两步验证 (Two-factor authentication)
为了账户安全,强烈建议开启两步验证。
- 路径:KiwiVM ->
Two-factor authentication - 操作:按照页面提示,使用Google Authenticator等工具扫描二维码并绑定即可。
2. API
如果您需要通过脚本自动化管理VPS,可以在这里获取和管理API密钥。
- 路径:KiwiVM ->
API - 操作:点击
Show API Key查看或Re-generate API key重置。
3. 网络问题自检
当遇到SSH无法连接时,可以利用面板工具进行快速排查。
- 检查IP状态:在左侧菜单点击
IP blacklist check,可以检查服务器IP是否被主流防火墙屏蔽。 - 测试网络连通性:点击
Network->Test main IP (ping),可以从外部节点测试服务器的ping是否通畅。 - 解决方案:如果ping不通且IP被列入黑名单,您可能需要考虑购买IP进行更换。
总结
搬瓦工的KiwiVM控制面板设计直观,功能强大。其核心逻辑可以概括为:在「账户后台」管理账单与服务,在「KiwiVM面板」执行所有具体的服务器操作。通过本文的引导,您应该已经对KiwiVM的各项功能有了清晰的认识。日常操作如重启、重装、切换机房和备份,都可以在面板中通过简单的点击完成,完全无需复杂的命令行知识,对新手非常友好。
附:搬瓦工最值得买的方案整理
以下是搬瓦工目前热门且在售的VPS套餐方案,您可以根据自己的需求进行选择。
| 套餐 | CPU | 内存 | 硬盘 | 流量 | 带宽 | 机房 | 价格 | 购买 |
|---|---|---|---|---|---|---|---|---|
| KVM线路 | 2核 | 1GB | 20GB | 1TB | 1Gbps | 9个机房 | $49.99/年 | 购买 |
| KVM线路 | 3核 | 2GB | 40GB | 2TB | 1Gbps | 9个机房 | $52.99/半年 $99.99/年 |
购买 |
| CN2 GIA-E | 2核 | 1GB | 20GB | 1TB | 2.5Gbps | 日本软银 等14个机房 |
$49.99/季度 $169.99/年 |
购买 |
| CN2 GIA-E | 3核 | 2GB | 40GB | 2TB | 2.5Gbps | 日本软银 等14个机房 |
$89.99/季度 $299.99/年 |
购买 |
| 香港CN2 GIA | 2核 | 2GB | 40GB | 0.5TB | 2.5Gbps | 香港|东京| 大阪|新加坡| |
$89.99/月 $899.99/年 |
购买 |
| 香港CN2 GIA | 4核 | 4GB | 80GB | 1TB | 2.5Gbps | 香港|东京| 大阪|新加坡| |
$155.99/月 $1559.99/年 |
购买 |
| 东京TOKYO | 2核 | 2GB | 40GB | 0.5TB | 1.2Gbps | 日本东京 CN2 GIA |
$89.99/月 $899.99/年 |
购买 |
| 东京TOKYO | 4核 | 4GB | 80GB | 1TB | 1.2Gbps | 日本东京 CN2 GIA |
$155.99/月 $1559.99/年 |
购买 |
- 更多搬瓦工套餐请访问:2025|搬瓦工VPS所有在售方案整理
- 搬瓦工注册教程参考:2025年搬瓦工最新购买教程(支持支付宝/银联/微信付款)
- 搬瓦工最新优惠码:搬瓦工优惠码【2025年9月更新】:最新可用折扣码与使用教程
优惠提示: 在结算时,不要忘记使用本站提供的最新搬瓦工优惠码 BWHCGLUKKB,可享受高达6.78%的循环折扣!