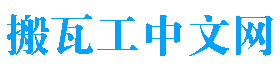近些年来手机已经成为我们生活中必不可少的一部分,饭可以不吃,觉可以不睡,但是手机不能不玩,说的可能有点过了,不过并没有跑题。今天我们主要来讲解下怎样在安卓(Android)系统下远程连接搬瓦工VPS,在前面麦子给大家介绍过搬瓦工 Linux 下利用 Xshell 远程连接 VPS 服务器,今天主要针对手机端的连接给大家做个教程。
一、准备工作
1、购买搬瓦工VPS
已经有搬瓦工VPS的网友可以忽略,没有的在这里推荐几款热销方案:
2、一台可以上网的安卓手机
你没看错,是安卓手机,而且是能上网的安卓手机。
3、下载 JuiceSSH 应用
大家可以自行在网上搜索下载,也可以直接在谷歌应用市场下载(前提是你能打开谷歌应用市场),这里给出了一个下载链接:http://www.pc6.com/az/104761.html
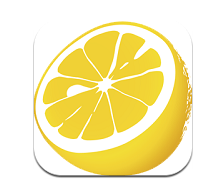
二、远程连接搬瓦工VPS
下载好以后,打开JuiceSSH软件,按照下图指引进行操作。
1、点击“连接”,如图:
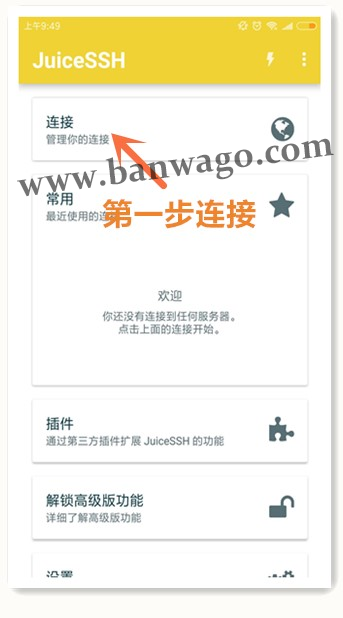
2、点击右下角+号,添加连接,如图:

3、接下来的操作其实和电脑段是一样的,输入我们搬瓦工VPS的信息就可以了(IP地址、用户名和端口),如图:
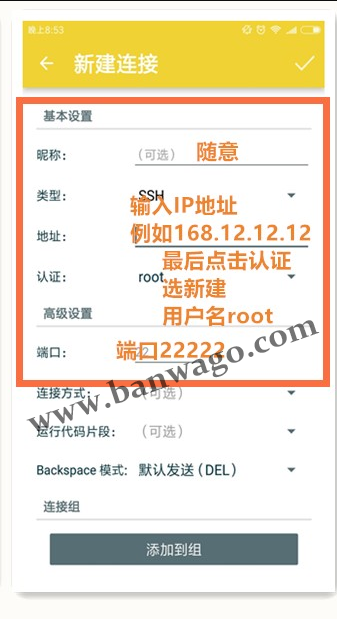
信息输入完毕后点击右上角的对号“√”进行保存。
4、点击常用选择刚才建立的连接,如图:
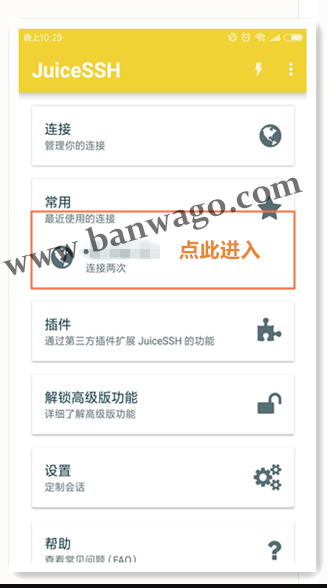
5、当首次进行连接,出于安全会弹出“主机认证”的对话窗,点击“接受”进入下一步,如图:
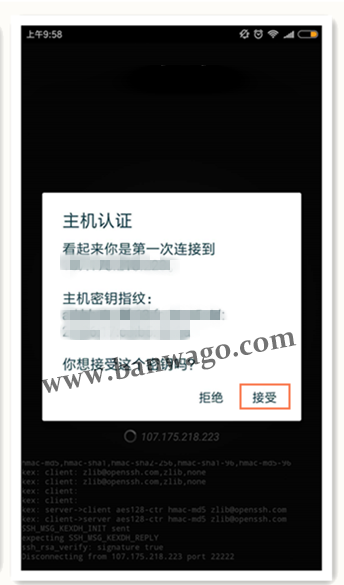
6、输入搬瓦工VPS的root密码
点击“连接后”JuiceSSH软件会尝试对我们的搬瓦工VPS进行初步连接,但是在前面我们是没有输入root密码的,所以会弹出“认证失败”的对话框,这时咱们只需要输入搬瓦工的root密码就能正常连接了,如图:
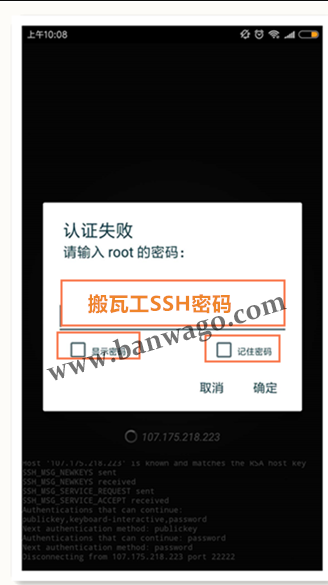
为了以后方便连接,建议大家把“记住密码”前面打勾,以后再次进行手机远程连接搬瓦工VPS就不用再次输入密码了。
7、成功连接搬瓦工VPS

稍等片刻,连接成功
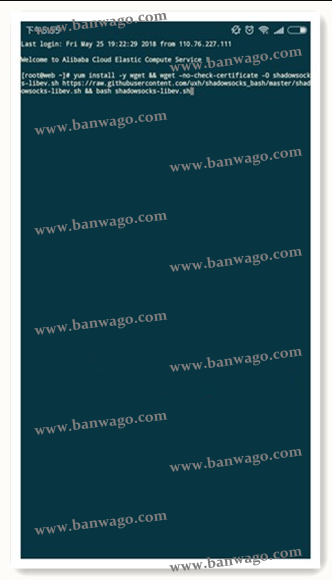
连接成功后如上图所示,然后大家可以自行输入命令进行操作,电脑端能完成的事情,在这里都可以完成。