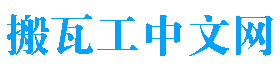选择搬瓦工(BandwagonHost)VPS后,首要任务便是安装一个操作系统。无论你是Linux新手还是资深玩家,搬瓦工都提供了灵活的安装方式来满足不同需求。你可能想知道:“搬瓦工到底支持哪些系统?我应该如何选择?”
本文将为你一站式解答。我们将全面梳理搬瓦工通过**“一键快速安装”和“Mount ISO手动安装”**这两种方式所支持的全部操作系统,并提供选择建议,确保你从一开始就走在正确的道路上。
一、基础与便捷 – KiwiVM一键安装
这是最常用、最便捷的安装方式,适合绝大多数用户。通过KiwiVM控制面板的Install new OS功能,你可以在几分钟内快速部署一个预优化、即装即用的系统。
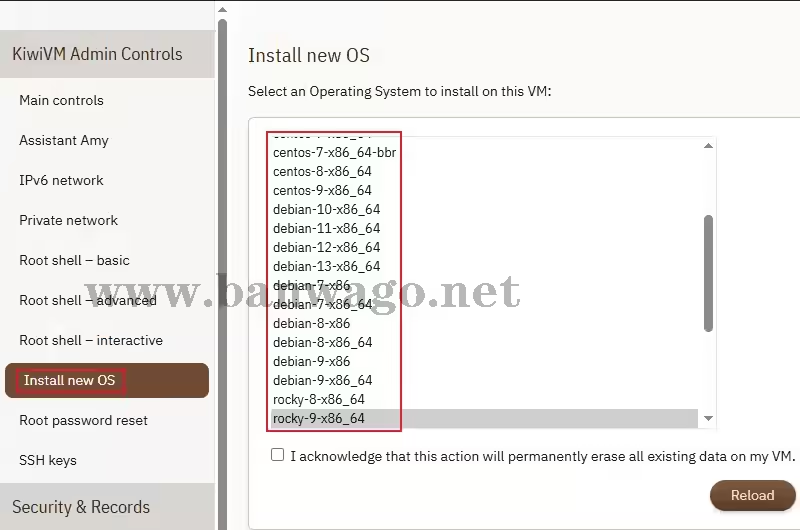
一张KiwiVM控制面板的完整截图,左侧菜单栏中的“Install new OS”选项被红色方框突出显示
截至2025年9月,搬瓦工一键安装列表主要涵盖以下三大主流Linux发行版系列:
1. RHEL 兼容系列 (原CentOS的最佳替代品)
由于CentOS 7/8均已停止官方支持(EOL),搬瓦工已全面转向其现代化的替代品。这类系统以其卓越的稳定性和企业级特性而闻名,是生产环境的首选。
- AlmaLinux OS:
almalinux-9-x86_64,almalinux-8-x86_64 - Rocky Linux:
rocky-9-x86_64,rocky-8-x86_64 - CentOS 7:
centos-7-x86_64(注意:仅为兼容旧应用保留,强烈不推荐新用户使用!)
选择建议:如果你之前习惯使用CentOS,那么
AlmaLinux 9或Rocky Linux 9是你的不二之选。它们与RHEL完全兼容,能确保你的应用和服务平稳运行。
2. Debian 系列
Debian以其极致的稳定性和庞大的软件仓库而著称,是“稳定压倒一切”的代名词,深受全球开发者和系统管理员的喜爱。
- Debian 12 “Bookworm”:
debian-12-x86_64 - Debian 11 “Bullseye”:
debian-11-x86_64
选择建议:对于追求稳定、资源占用少的用户,
Debian 12是绝佳选择。无论是建站还是运行各类应用,它都能提供坚如磐石的系统环境。
3. Ubuntu 系列
Ubuntu基于Debian开发,以其友好的用户体验、活跃的社区和对新软件的快速支持而流行,特别适合需要使用最新软件特性和框架的开发者。
- Ubuntu 24.04 LTS:
ubuntu-24.04-x86_64-lts - Ubuntu 22.04 LTS:
ubuntu-22.04-x86_64-lts
选择建议:如果你是开发者,或者你的应用依赖较新的软件包,
Ubuntu 24.04 LTS(长期支持版)将为你提供强大的软件生态和便利性。
二、探索与定制 – Mount ISO 终极宝库解析
这才是搬瓦工的精髓所在。通过Mount ISO,你可以化身为数据中心技术员,手动安装以下五花八门的系统。
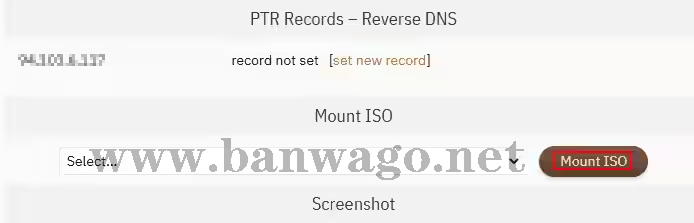
KiwiVM控制面板的截图,左侧菜单栏中的“Mount ISO”选项被红色方框突出显示
1. 主流Linux发行版 (最新与经典)
除了常规版本,你还能找到许多“稀有”版本,满足你对特定环境的需求。
- 企业级Linux:
almalinux-10.0,rocky-10.0,oraclelinux-9.2,甚至还有CentOS Stream 10。 - Debian全家桶: 从经典的
debian-10.0.0到最新的测试版debian-13.0.0-amd64-netinst.iso,应有尽有。 - Arch Linux: 提供多个滚动更新版本,如
archlinux-2025.01.01-x86_64.iso,为追新者准备。 - Fedora Server: Red Hat的试验田,体验最新技术,如
fedora-server-dvd-x86_64-38-1.6.iso。 - 其他发行版:
alpine-standard-3.12.1(极致轻量),gentoo-install-amd64-minimal,openSUSE-Tumbleweed(滚动更新),nixos-25.05(声明式配置)。
2. 惊喜发现:在搬瓦工上安装Windows!
这是最令人兴奋的部分。列表明确提供了包含VirtIO驱动的Windows镜像,这意味着你可以在搬瓦工的KVM VPS上获得性能优化的Windows体验。
win10_ltsc_2021_x64_en_us_virtio.isowin11_iot_ltsc_2024_x64_f6b14814_virtio.iso
重要提示:搬瓦工仅提供安装介质,Windows操作系统的许可证(License)需要用户自行解决。这为需要Windows远程桌面、挂载特定软件的用户提供了巨大便利。
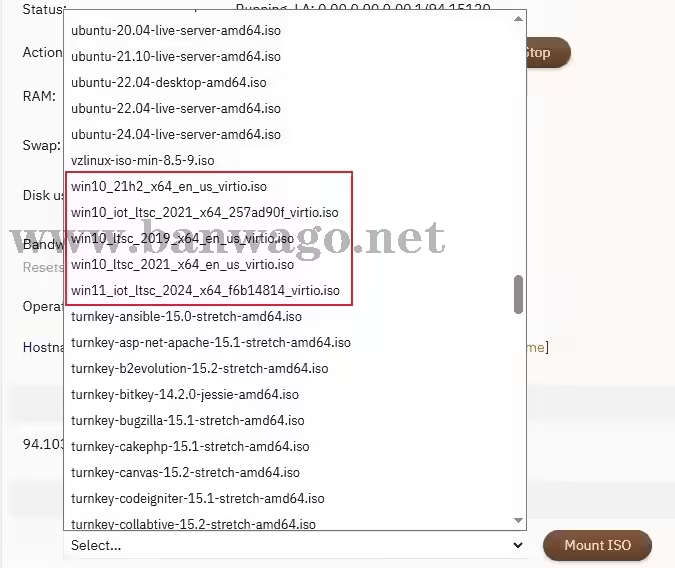
Mount ISO功能的下拉列表截图,滚动到显示Windows镜像的位置,并将win10_ltsc_2021和win11_iot_ltsc_2024这两个选项用红框醒目标注出来
3. 超越Linux:BSD家族与Solaris后裔
对于追求极致网络性能和安全性的专家级用户,BSD是绝佳选择。
- FreeBSD:
freebsd-14.3-RELEASE-amd64-dvd1.iso(网络性能之王)。 - OpenBSD:
openBSD-amd64-install75.iso(以安全闻名)。 - NetBSD:
netBSD-10.0-amd64.iso(以跨平台著称)。 - OpenIndiana:
openindiana-hipster-text-20250402.iso(Oracle Solaris的开源社区分支)。
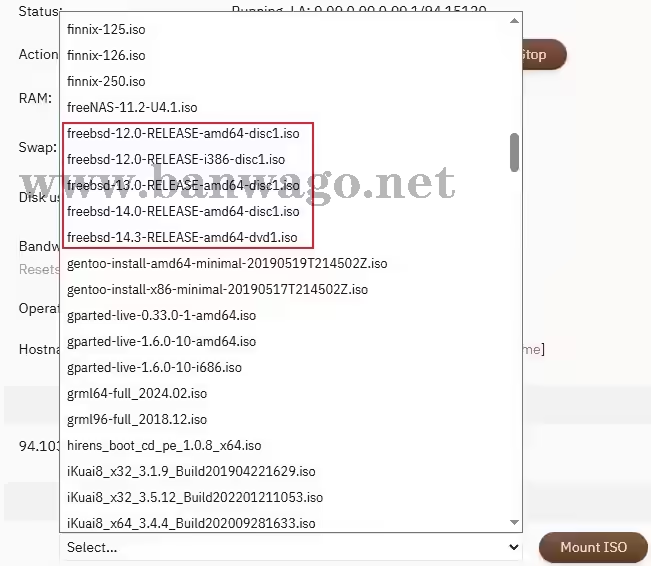
Mount ISO功能的下拉列表截图,滚动到显示BSD系统的位置,并将freebsd-14.3选项标注出来
4. 专业工具与网络应用
你可以将搬瓦工VPS打造成一台专业的网络设备或救援工具。
- 防火墙/路由器:
pfSense-CE-2.6.0-RELEASE-amd64.iso(强大的开源防火墙),iKuai8_x64_3.5.12(爱快流控路由)。 - 系统救援与磁盘工具:
gparted-live-1.6.0-10-amd64.iso(磁盘分区神器),systemrescue-11.03-amd64.iso(系统救援)。 - 隐私与安全:
tails-amd64-6.2.iso(Tails匿名系统)。
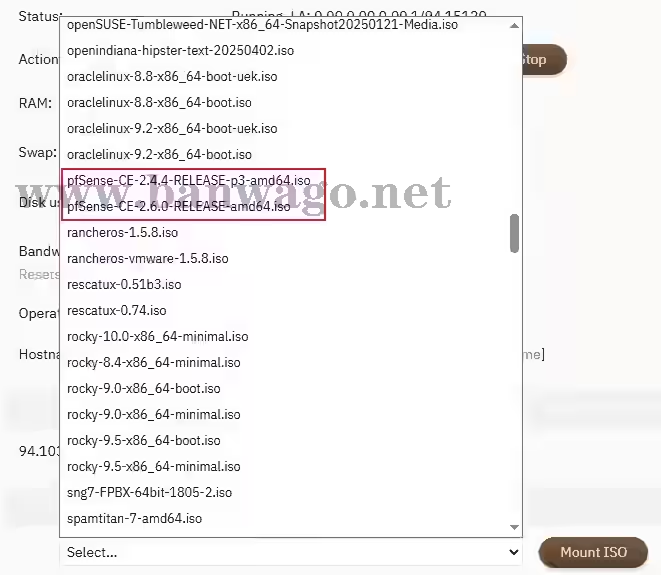
Mount ISO下拉列表的截图,将pfSense-CE-2.6.0-RELEASE-amd64.iso选项标注出来
5. 一键应用服务器:TurnKey Linux 海量应用
这部分占据了列表的半壁江山!TurnKey提供了一百多种预配置好的开源应用服务器。你无需手动配置LAMP/LEMP环境、数据库、应用本身,真正实现“装完即用”。
- 建站/CMS:
turnkey-wordpress,turnkey-joomla3,turnkey-drupal8,turnkey-ghost。 - 开发环境:
turnkey-lamp,turnkey-rails,turnkey-nodejs,turnkey-gitlab。 - 项目管理/协作:
turnkey-redmine,turnkey-gitea,turnkey-nextcloud。 - 数据库:
turnkey-mysql,turnkey-postgresql,turnkey-mongodb。 - …还有更多,如CRM, ERP, 论坛, Wiki等。
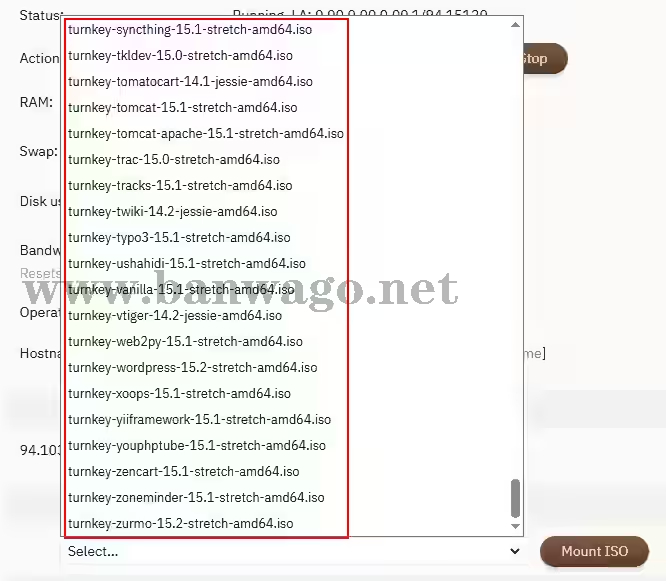
Mount ISO下拉列表的截图,展示大量以“turnkey-”开头的应用服务器选项,以体现其“海量”的特点
三、如何选择?——基于场景的系统推荐
面对如此庞大的列表,该如何选择?
- 如果你是网站站长/博主:
- 求稳:在一键安装中选择
AlmaLinux 9或Debian 12。 - 想快速上线应用:在Mount ISO中选择
turnkey-wordpress或turnkey-ghost。
- 求稳:在一键安装中选择
- 如果你是应用开发者:
- 主流开发:一键安装
Ubuntu 24.04 LTS。 - 特定环境:Mount ISO
turnkey-lamp/turnkey-nodejs或手动安装Arch Linux体验最新软件栈。
- 主流开发:一键安装
- 如果你需要Windows远程桌面:
- 直接Mount
win10_ltsc_2021或win11_iot_ltsc_2024,并确保你有合法的许可证。推荐选择CN2 GIA-E套餐以获得最佳远程桌面流畅度。
- 直接Mount
- 如果你是网络工程师/安全专家:
- 部署
pfSense-CE打造私人VPN网关或安全边界。 - 使用
FreeBSD/OpenBSD构建高性能、高安全性的网络服务。
- 部署
四、搬瓦工最值得买的方案整理
以下搬瓦工套餐非广告植入,而是站长亲身使用后的真实推荐,希望能帮到有需要的朋友。
| 套餐 | CPU | 内存 | 硬盘 | 流量 | 带宽 | 机房 | 价格 | 购买 |
|---|---|---|---|---|---|---|---|---|
| KVM线路 | 2核 | 1GB | 20GB | 1TB | 1Gbps | 9个机房 | $49.99/年 | 购买 |
| KVM线路 | 3核 | 2GB | 40GB | 2TB | 1Gbps | 9个机房 | $52.99/半年 $99.99/年 |
购买 |
| CN2 GIA-E | 2核 | 1GB | 20GB | 1TB | 2.5Gbps | 日本软银 等14个机房 |
$49.99/季度 $169.99/年 |
购买 |
| CN2 GIA-E | 3核 | 2GB | 40GB | 2TB | 2.5Gbps | 日本软银 等14个机房 |
$89.99/季度 $299.99/年 |
购买 |
| 香港CN2 GIA | 2核 | 2GB | 40GB | 0.5TB | 2.5Gbps | 香港|东京| 大阪|新加坡| |
$89.99/月 $899.99/年 |
购买 |
| 香港CN2 GIA | 4核 | 4GB | 80GB | 1TB | 2.5Gbps | 香港|东京| 大阪|新加坡| |
$155.99/月 $1559.99/年 |
购买 |
| 东京TOKYO | 2核 | 2GB | 40GB | 0.5TB | 1.2Gbps | 日本东京 CN2 GIA |
$89.99/月 $899.99/年 |
购买 |
| 东京TOKYO | 4核 | 4GB | 80GB | 1TB | 1.2Gbps | 日本东京 CN2 GIA |
$155.99/月 $1559.99/年 |
购买 |
- 更多搬瓦工套餐请访问:2025|搬瓦工VPS所有在售方案整理
- 搬瓦工注册教程参考:2025|搬瓦工最新购买教程附支付宝/银联/微信付款教程
- 搬瓦工最新优惠码:2025|搬瓦工VPS优惠码(长期更新)
优惠提示: 在结算时,不要忘记使用本站提供的最新搬瓦工优惠码 BWHCGLUKKB,可享受高达6.78%的循环折扣!
结论
搬瓦工提供的已远不止是一个简单的VPS。它是一个高度灵活、可深度定制的虚拟计算平台。通过善用其庞大的 Mount ISO 库,你可以实现远超常规VPS的玩法。从今天起,忘掉“搬瓦工只能装Linux”的旧观念,大胆探索这片广阔的系统新大陆吧!